Vidict Admin Panel Documentation
OVERVIEW
The vidict admin panel is available at http://admin.vidict.net/. The purpose of the admin panel is to enable you to track your analytics and to assist you in the integration of Vidict Peer, to enable you to monitor your credit balance, bills and payments.
To use this admin panel you should be a registered Vidict Media Server client.
LOGGING INTO YOUR VIDICT ADMIN PANEL
Perform the following steps to log in to your admin panel:
- Open http://admin.vidict.net/login.php on your browser. The login screen displays:
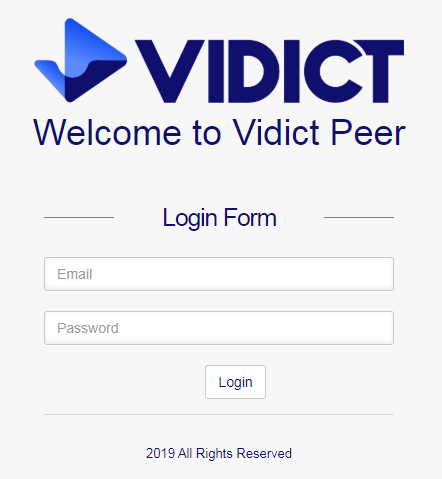
-
Enter the registered user email address and password, and click the Login button.
-
The Admin Panel dashboard displays:
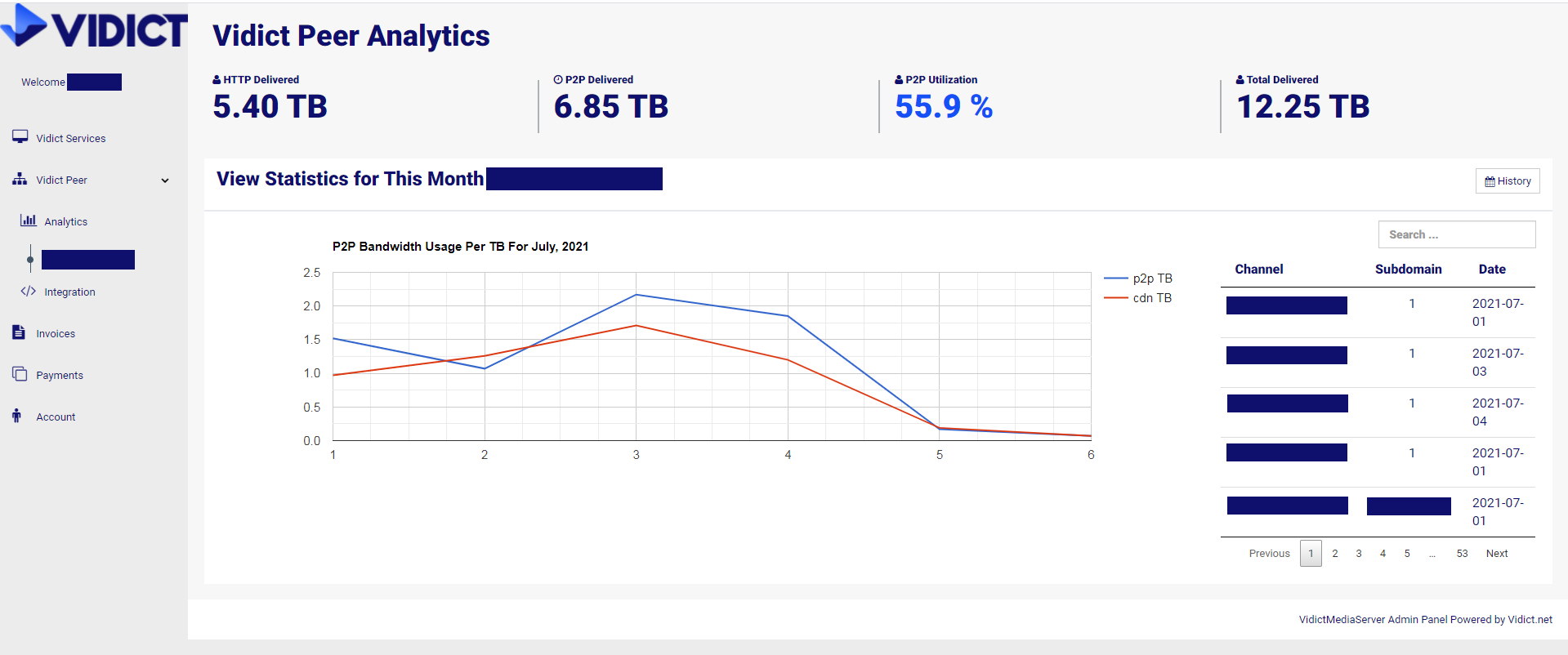
MANAGE YOUR ACCOUNT
Perform the following steps to manage your Vidict Admin panel account:
- Log in to your admin panel account and click Account under the left panel:
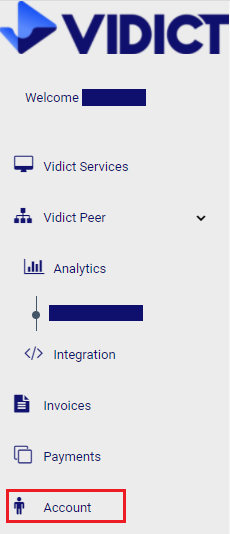
ACCOUNT INFORMATION
In this section, your customer id is displayed, as well as your account status. The customer id is the one associated with you when you request to register in our system. This id is used for Vidict Peer accounts, and its usage is explained in Vidict Peer integration section.
UPDATE CONTACT INFORMATION
In this section, you are able to edit your contact information (first name, last name and company name). For email changes, you should contact Vidict’s team directly.
CHANGE PASSWORD
In this section, you are able to change the password associated with your account.
CREDIT BALANCE
In the section “Credit balance”, you can follow your current balance. If you click on Add Credi button you can add credit via Vidict Payment System (explained in section Add Credit To Your Account). Also, you can contact us for adding credit using some other payment system.
VIDICT SERVICES OVERVIEW
PRODUCTS LIST IN USE
In this section you will find a list of all of the products used by you at least once.

DETAILS FOR ALL AVAILABLE PRODUCTS
Here you can find details for all of the available Vidict’s products. When you hover the question mark, a short description of the product will be shown. Information like monthly and daily prices are also provided.
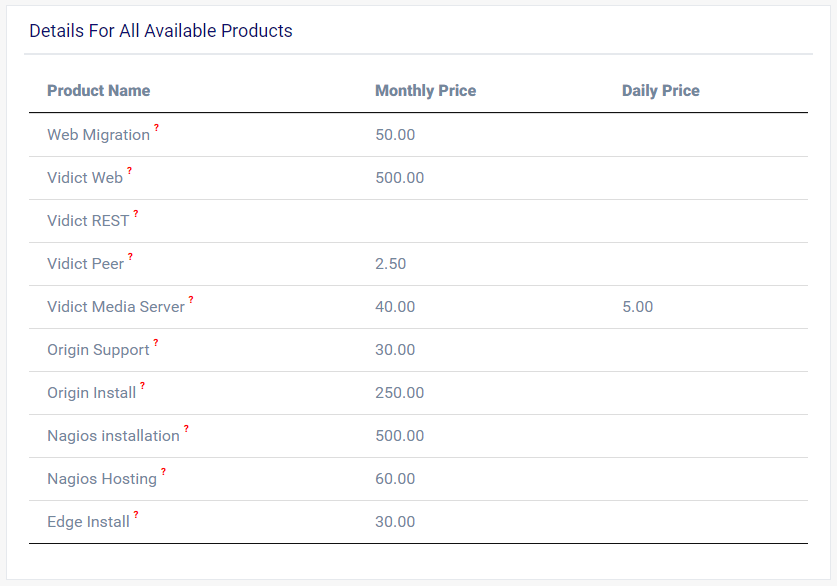
VIDICT PEER ANALYTICS
This section is meant to help you track the p2p usage, in different periods, providing overall statistics and statistics by channel. Perform the following steps to view your Vidict Peer statistics:
- Log in to your admin panel account and click the name of your domain under the left panel:
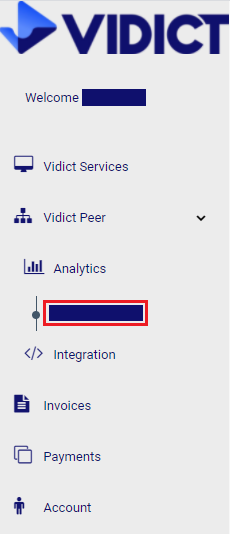
- The default page shows the statistics for the current month:
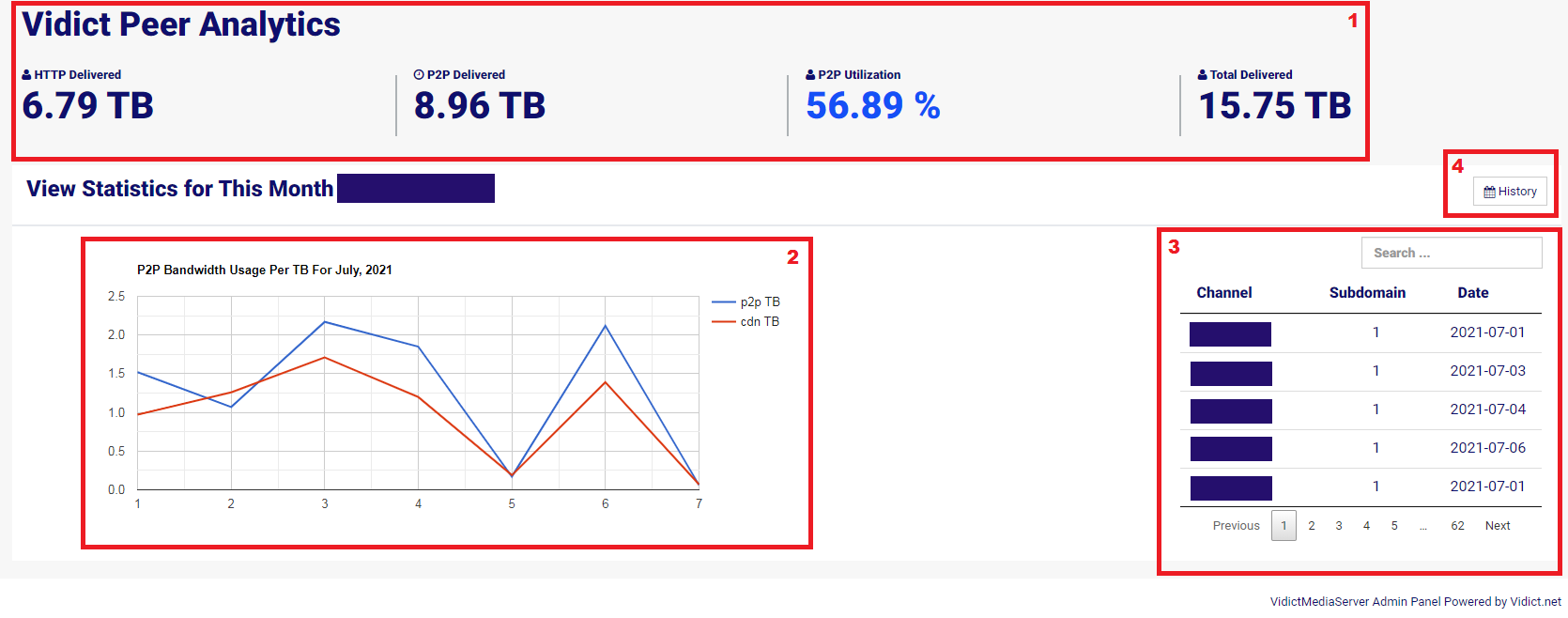
Here is an explanation of each part of the analytics:
- The top part is showing the total amount of bandwidth consumed for delivery of video in the selected period. It also provides data on video transferred by the P2P network, opposite the amount of video delivered directly from servers.
- The graph is showing the P2P bandwidth usage VS CDN bandwidth usage distributed by days.
- By clicking on a channel name in the third section, P2P analytics will be shown with data only for the selected channel. The organization of the data stays the same.
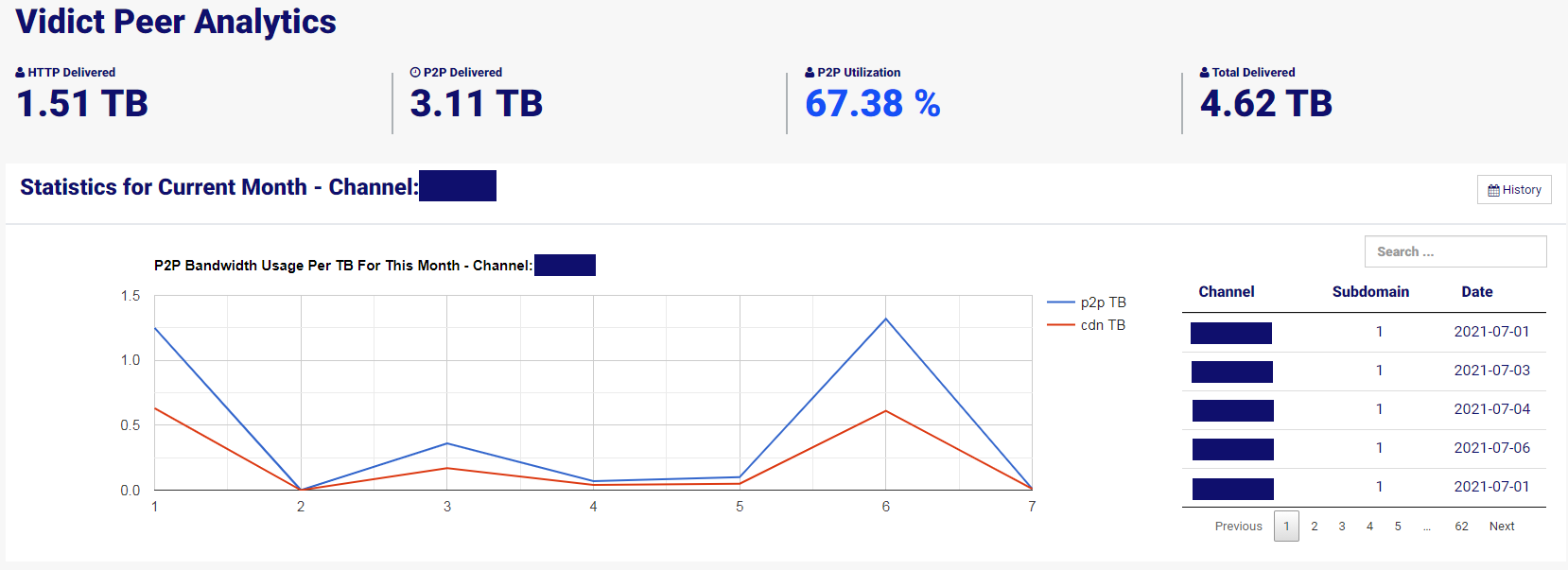
- By clicking on the History button, a submenu will expand. Here you can choose a period for which P2P analytics should be shown.
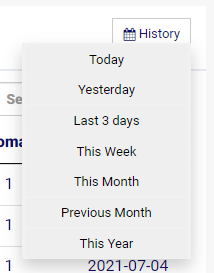
VIDICT PEER INTEGRATION
Inside the Integration section, you will find out how easy to set up Vidict Peer in your website, with few lines of code. It supports 3 different players – HLSjs, Clappr and Flowplayer. Perform the following steps to find out more about Vidict Peer integration:
- Log in to your admin panel account and click Integration under the left panel:
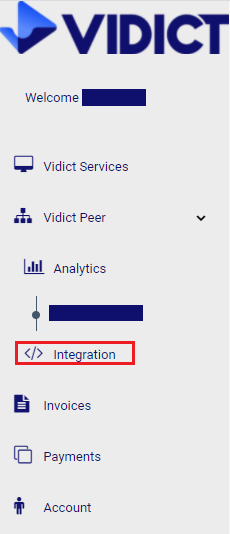
- To start using Vidict Peer services, you need to add the installation code to your website. The guide below will help you to set up everything.
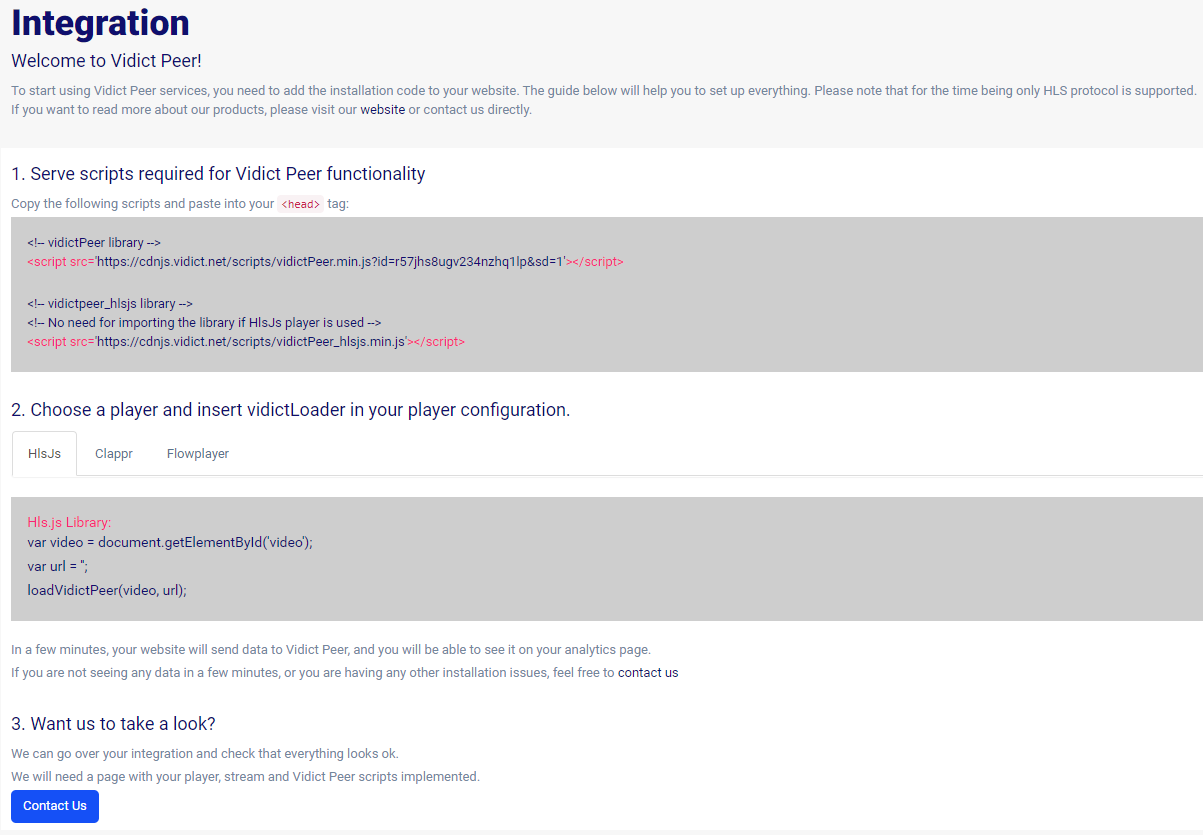
INVOICES PREVIEW
The Invoices section is divided in two parts, one for Vidict Peer invoices and one for Vidict Streaming Service invoices. Perform the following steps to view all your invoices in the Vidict Admin Panel:
- Log in to your admin panel account and click Invoices under the left panel.
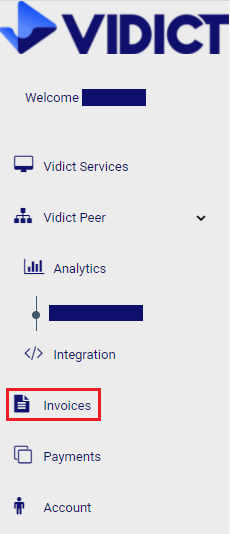
- An overview of all available P2P invoices is displayed. You can get an overview of Vidict Media Server invoices by clicking on
P2P INVOICES PREVIEW
In this section, you will find a list of all of your invoices for P2P service, including their status and paid amount. You can also preview some invoice, by clicking on the document icon. The status has 3 possible values:
-
Current - the invoice is for the current month, and it will help you keep track of your spendings.
-
Paid - the invoice amount is matching the paid amount.
-
Pay now - the invoice amount is not matching the paid amount. You are able to pay the invoice by clicking on the Pay now button.
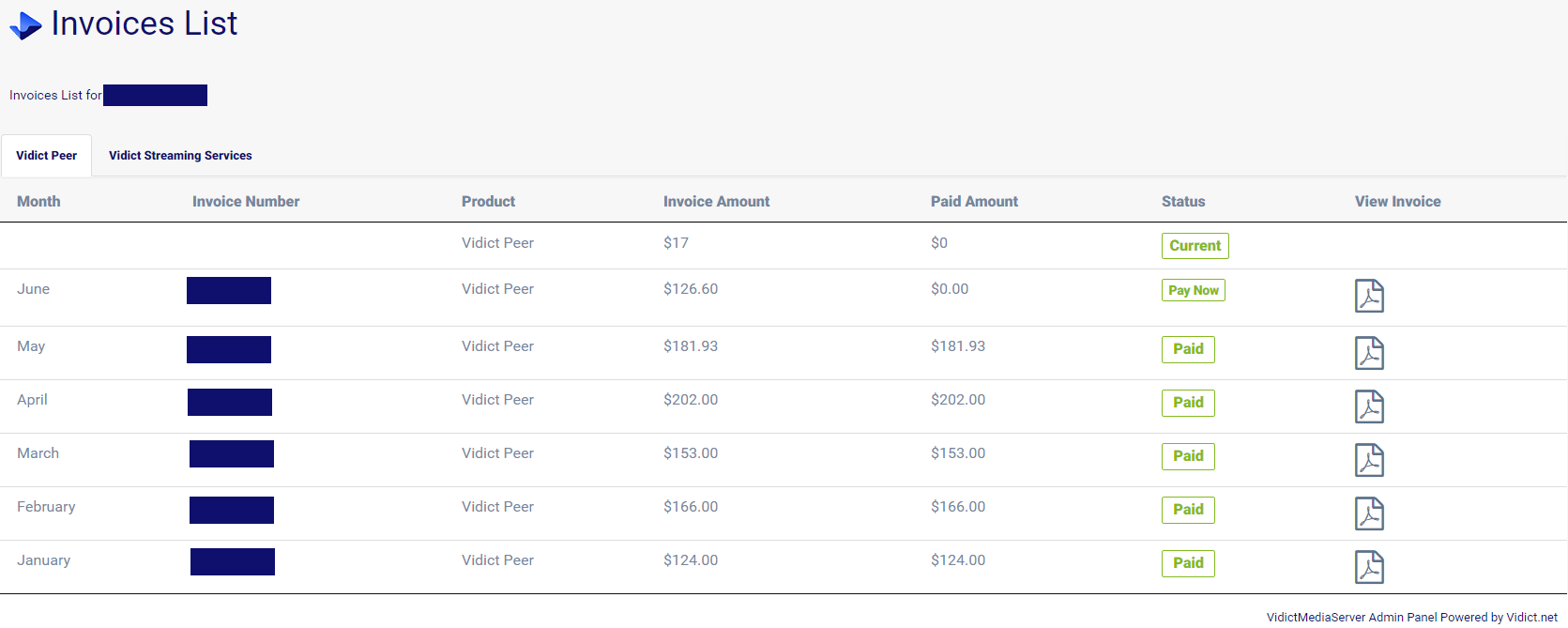
VIDICT STREAMING SERVICES INVOICES PREVIEW
In this section, you will find a list of all of your invoices for Vidict Streaming Services, including their status and paid amount. You can also preview some invoice, by clicking on the document icon. The status has 2 possible values:
- Paid - the invoice amount is matching the paid amount.
- Pay now - the invoice amount is not matching the paid amount. You are able to pay the invoice by clicking on the Pay now button.
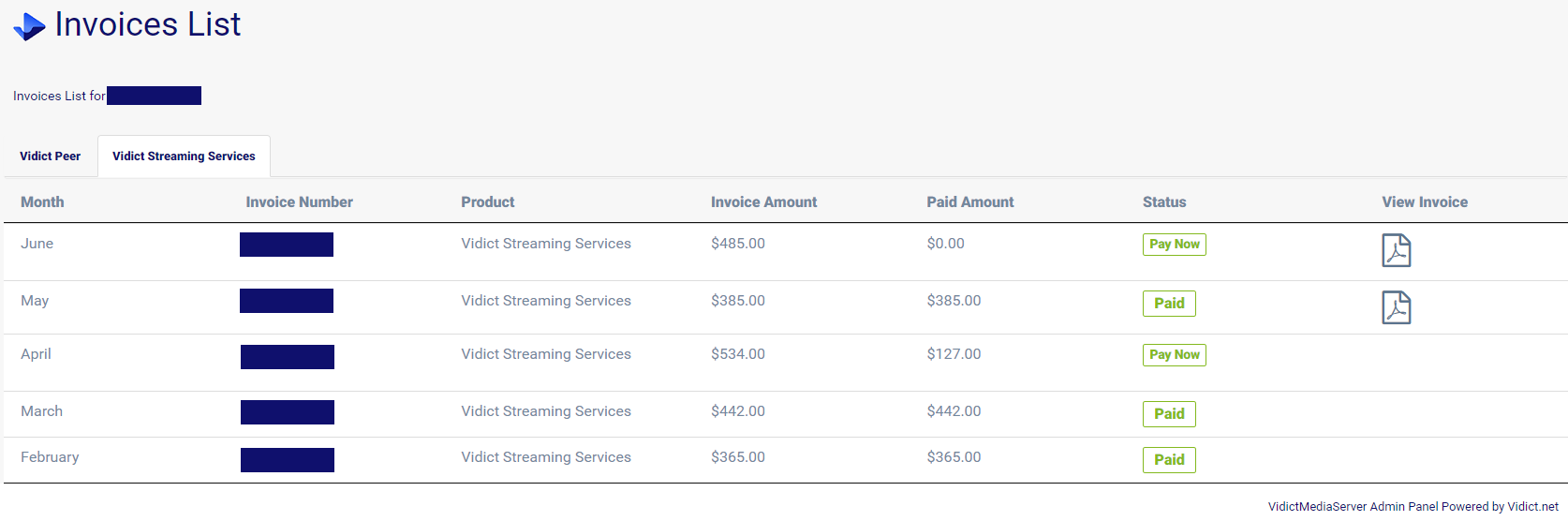
PAY AN INVOICE
Perform the following steps to pay a pending invoice:
- From the preview of the invoice explained above, click on Pay now button for the pending invoice:
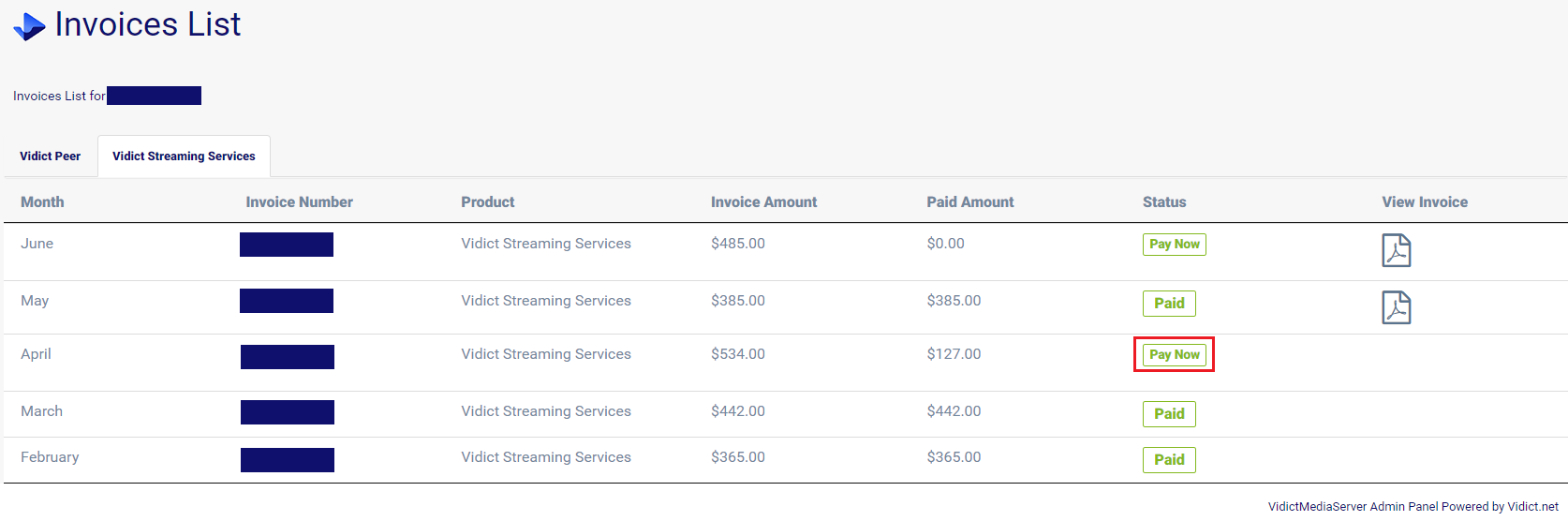
- You will be redirected to payment page:
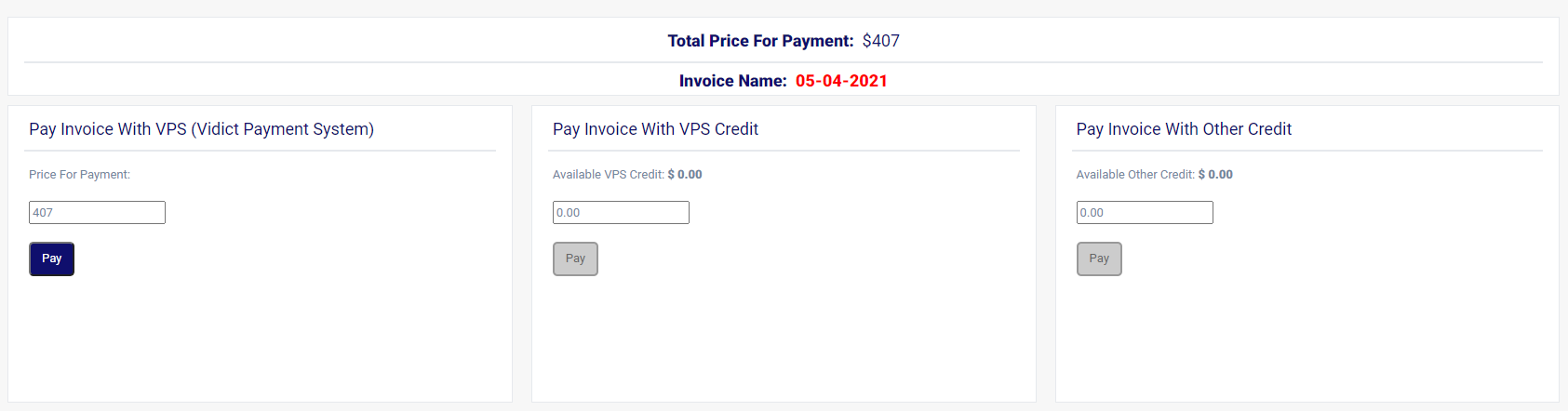
The payment could be done with several payment options:
PAY INVOICE WITH VIDICT PAYMENT SYSTEM (VPS)
This is a standard payment approach performed through a regular credit card processor. You can change the amount that you wish to pay in the input field and then click the Pay button. The pay button will redirect you to the regular credit card processor page, where you need to insert your payment card details and press Confirm button. The payment status will be displayed on the next page that you will be redirected to. After that, you will be able to go back to the Vidict Admin Panel.
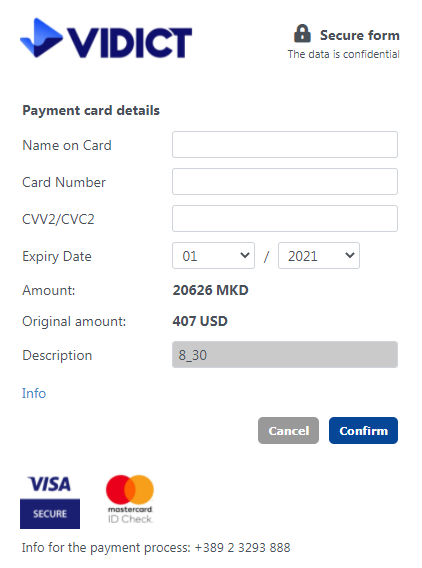
PAY INVOICE WITH VIDICT PAYMENT SYSTEM (VPS) CREDIT
Vidict Payment System (VPS) credit is an available amount of money added to your account via Vidict Payment System, available through the Add credit option in your Account. If there is an available amount, you are able to use this option. You can change the amount that you wish to pay in the input field and then click the Pay button. The Pay button will redirect you back to the Invoices page.
PAY INVOICE WITH OTHER CREDIT
Other credit is an available amount of money added via some other payment system. When this kind of payment is executed, you have to contact Vidict in order for the credit payment to be added to your account. If there is an available amount, you are able to use this option. You can change the amount that you wish to pay in the input field and then click the Pay button. The Pay button will redirect you back to the Invoices page.
Note: If there is a gray shaded section, this means that you are not able to use that option, either because you do not have a credit, or the invoice is previously paid with different payment system. For example: if once some invoice is paid partially with regular credit card processor system (credit or Vidict Payment System), the other part of the invoice could not be paid with some other payment system.
ADD CREDIT TO YOUR ACCOUNT
Perform the following steps to add credit to your account:
- Log in to your admin panel account and click Account under the left panel:
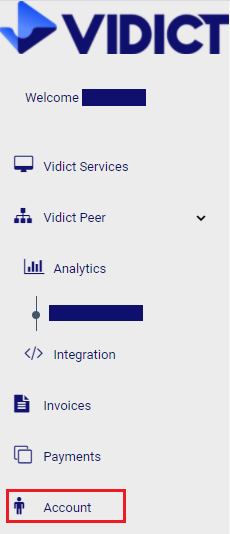
- Click on Add credit button.
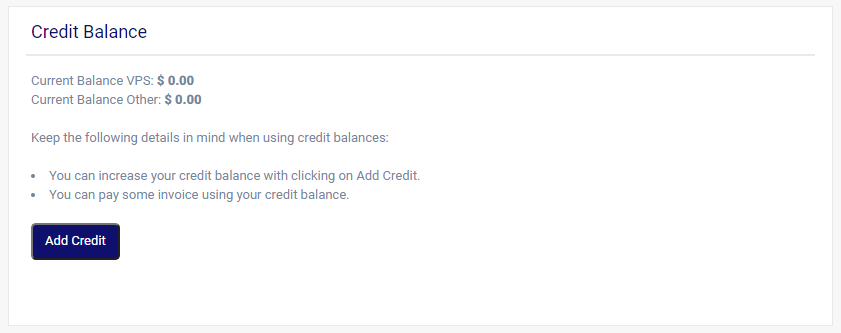
- You will be redirected to following page:
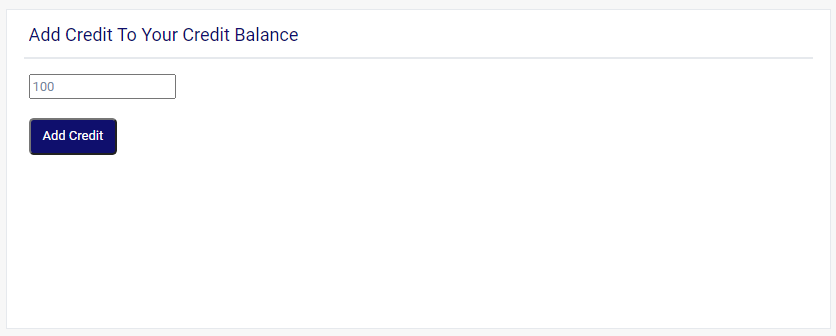
- Insert the amount you want to add to your credit and click Add Credit button. You will be redirected to following page:
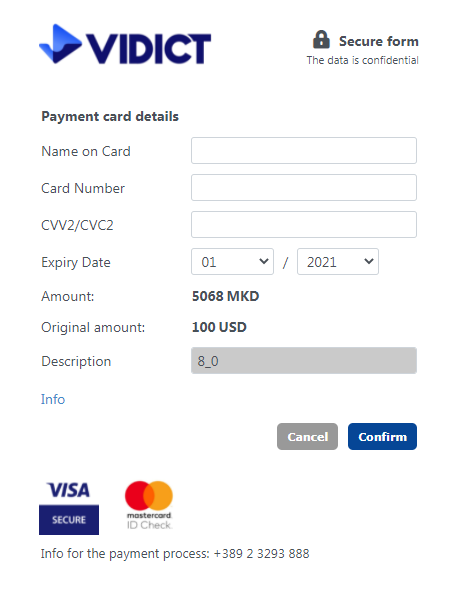
- Insert your payment card details and press Confirm button. The payment status will be displayed on the next page you will be redirected. After that, you will be able to go back to the Vidict Admin Panel.
PAYMENTS PREVIEW
The Payments section will help you keep track of your transactions. Here you can find the payment date, fee, system, product and status for a particular invoice. The representation includes all types of payments (payment with Vidict Payment System (VPS), payment with VPS credit and payment with Other credit). If the payment is directly from Vidict Payment System (VPS), the date will be the date of the payment. If the payment is with a credit, the date will be from the date of transaction from credit to invoice. The search field will help you search a specific value in the whole table.

CONTACT VIDICT MEDIA SERVER
To make sure we give you the most relevant information about the Vidict Admin Panel and answer all of your questions, feel free to contact us. Our team will be glad to help you and guide you until full deliveries of your needs.
Email: info@vidict.net
Phone: +389 75 287 737
Website: https://www.vidict.net